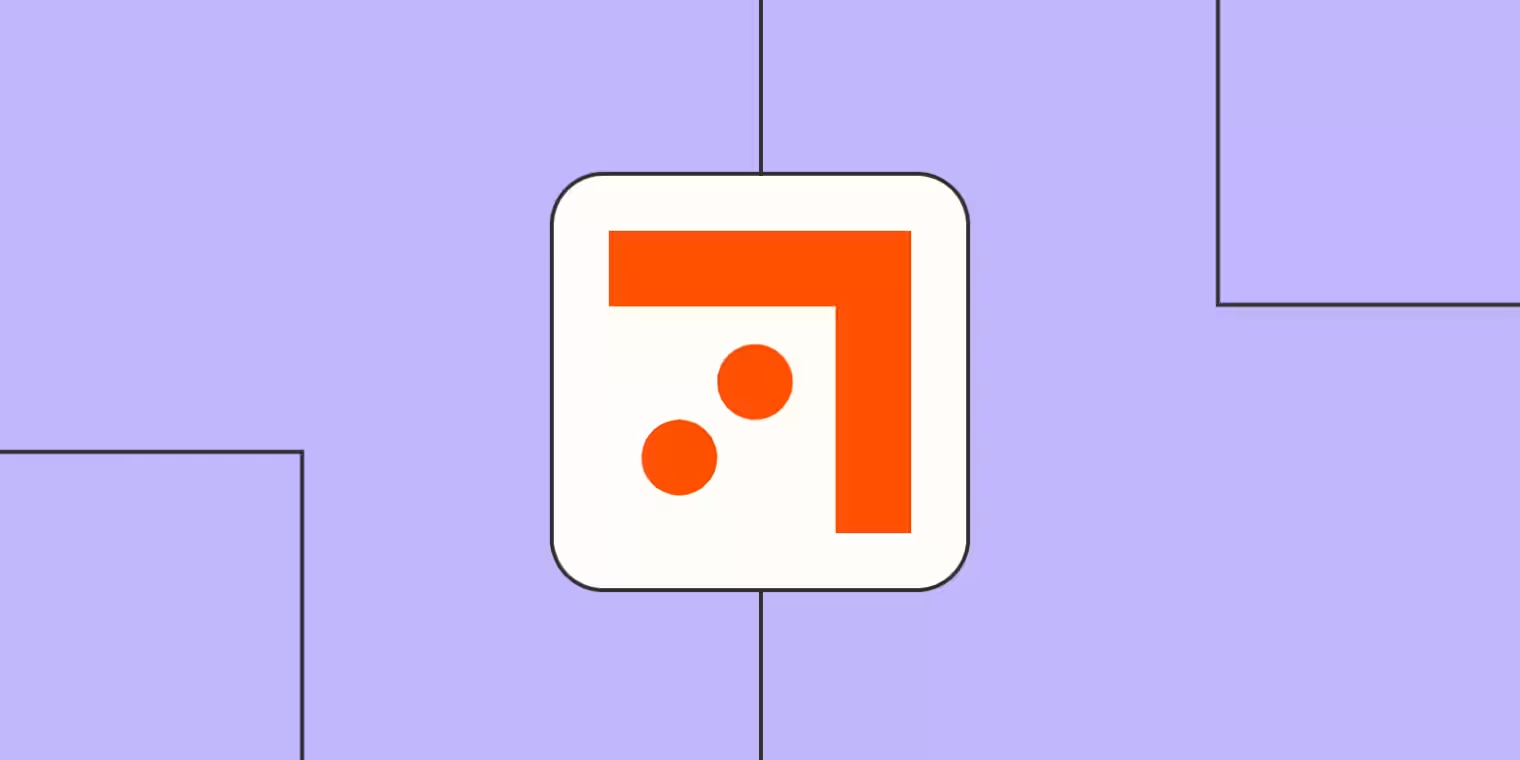It’s important to pick the right tool for the job, whether it’s an actual tool to make a repair or the apps we use at work. Sometimes you can get by with a workaround, but it often requires more effort than necessary to achieve the desired results.
The same is true for how we manage our business-critical data. Spreadsheets and databases are the tried-and-true tools for storing information but can be hit-or-miss when you need to move that data to other tools. They’re not built for automation, so when using no-code tools like Zapier, workarounds are still required for those automated workflows—we call them Zaps—to function accurately.
That’s why Zapier decided to build the right tool for the job, no hacks necessary. Zapier Tables gives you more control over moving and managing data that powers your Zaps and business processes.
Zapier is the leader in workflow automation—integrating with 6,000+ apps from partners like Google, Salesforce, and Microsoft. Use interfaces, data tables, and logic to build secure, automated systems for your business-critical workflows across your organization’s technology stack. Learn more.
What you’ll find in this guide:
What is Zapier Tables?
Zapier Tables is a no-code database tool that allows you to store, edit, share, and automate data—in one place.
Your data has to move quickly and accurately so you can keep up with the ever-changing pace of business. An automation-focused tool, Zapier Tables makes it easier for your automated processes to move your data where you need it—no hacking necessary.
But how is Zapier Tables different from other spreadsheet and database tools?
-
Automation is at the forefront. You can create Zaps directly from Tables and see your connected Zaps front and center. Your data flow will no longer be a mystery.
-
Zapier actions used in Tables don’t count toward Zapier’s task usage limit. Any actions you create (like automatically creating records by importing data from other tools or finding specific records in Tables) won’t affect your overall Zapier task quota, allowing you to automate more processes without worrying about exceeding your plan’s limits.
-
Keeps automated workflows (and tables) secure. You can control team permission levels for Tables and Zaps, so you can protect your data and workflows. Tables will also warn you if you’re about to make a change that affects other Zaps.
-
More automation opportunities to streamline processes. Tables unlocks additional ways to set up Zaps, from approval buttons to re-triggering Zaps on existing records, so you have more ways to move your work forward, faster.
-
Create custom web apps powered by your data and automation. You can pair Tables with Zapier Interfaces, our no-code app builder, to easily build and maintain complete solutions that users can interact with.
Zapier Tables is free to start and available on all Zapier plans. With Tables Premium, you can expand the number of fields and records you can have in a table, along with the number of tables you can create. Learn more about Zapier Tables plans.
When should I use Tables?
We’re not suggesting that Zapier Tables replace your current spreadsheet or database apps. We want you to use the best tools for the tasks you need to accomplish and move your business forward.
If you need to make elaborate charts and graphs, Tables isn’t for you. However, if you have a Zap (or several) that relies heavily on data from a spreadsheet, Zapier Tables may be a good contender—especially considering that connected Zaps don’t impact your task usage.
Signs you should use Zapier Tables:
-
You have a process that requires human approval. Computers can make many decisions, but some are best left to humans. You can use Tables to build approval steps within your Zaps, so your automation has a human touch for processes like approving proposals, expenses, and more.
-
Your workflow relies heavily on automation. Tables is loaded with automation options, from starting Zaps with a button click, watching for specific changes in your table, and even deleting records when you don’t need them anymore.
-
You need a dynamic lookup table for a Zap. Business isn’t static, so your information shouldn’t be either. You can use Tables to create dynamic lookups for the latest tasks, clients, and other information you need to reference in business-critical Zaps.
-
You need to consolidate and store information from various tools to use later in the same Zap. Use Tables to store seemingly disparate information from your apps in one place. For example, you might use several apps for leads to store related information for each lead in a table.
-
You want to dynamically update data-heavy content within Zapier Interfaces. You can turn Tables into an interactive web app with Interfaces’ table and Kanban components. Prefer to keep your data backstage? You have endless automation opportunities with Tables and Interfaces so that you can build complete solutions.
Triggers and actions for Zapier Tables
Zapier Tables gives you plenty of automation opportunities within your Zaps and expands the types of workflows you can create.
Before we continue, here are a few terms you’ll need to know:
-
Field: A field is a column in a given table. Tables supports different types of fields, which we’ll go over later.
-
Record: A record is an entire row in a given table.
-
Field value: A field value is an individual value in a specific field.
Triggers for Zapier Tables
Tables has four triggers—events that start a Zap—available to use:
-
Trigger Zap Button Clicked: Add buttons within a table to trigger Zaps or even re-trigger workflows on existing records. This is an excellent option for sending emails or force-updating an existing record.
-
New or Updated Record: You can trigger Zaps based on new or updated records within a given table. In the Zap editor, Tables will show past and current data within a field value whenever you test your trigger. That means you don’t have to rely on workarounds to determine if a record’s contents changed.
-
New Record: This trigger will watch for new records only in a given table. You can use this to prevent your Zaps from accidentally running off updated records.
-
Updated Record: Conversely, this trigger will start a Zap if there is an updated record within Tables. You can also choose which updated field will trigger your Zap.
Since Tables displays new and old data whenever you test your trigger, you can even use Filters or Paths—available on our paid plans—to further control how your Zap will continue. For example, if you want your Zap to perform a specific action on a record that has changed from “product qualified” to “closed, lost.”
Tables also provides the timestamps for updated or created records, giving you greater flexibility when you’re building Zaps.
Actions for Zapier Tables
Zapier Tables has eight available actions—events performed once your Zap is triggered.
-
Create Table: This action will create a new blank table. You can give your new table a name based on your trigger or a previous action.
-
Create Record: This action will create a new record in a specific table. You can populate fields with data from previous Zap steps or enter static text that will appear the same each time your Zap runs.
-
Increment Value: You can increase the value of an existing number field by a fixed amount, which can help number invoices, create SKUs, or even create round-robin style workflows.
-
Duplicate Table: This action will duplicate an existing table you’ve created. Zapier will copy the fields and settings from that table, so you don’t have to recreate a table from scratch or duplicate data unnecessarily. This can be useful if you want to follow a template for reporting bugs, onboarding, or other recurring processes.
-
Update Record: When you pair this action with a search step, you can update existing table records with the latest information from other apps.
-
Continue Zap Button Clicked: You can use buttons to continue a particular Zap whenever you click it. The Zap will run up until this action and wait until you click the continue button. For example, if you want to wait until you have a certain number of records to batch-send calendar invites.
-
Update Trigger Button: You can enable or disable buttons that trigger Zaps in your table, and even change the button label. For example, you could use this action to prevent accidentally triggering Zaps for time-limited processes, such as filing expense reports at the end of each month.
-
Delete Record: This action lets you delete a record from your table. This helps clear out records you don’t need anymore, especially if you use Tables as a “memory bank” for data to use in Zaps. For example, deleting records associated with an employee once they’ve been onboarded.
Searches for Zapier Tables
Zapier Tables also has two search actions, which allow your Zaps to check for existing information in tables you create.
-
Find or Create Record: This action will search for an existing record that contains information in a specific field. If Zapier doesn’t find a record matching your criteria, you can create a new one instead.
-
Find Records (output as Line Items): This action will search for all records matching your criteria. Zapier will output the results as line items, which you can use for actions that support line items or even loop through a set of actions for each record.
How to set up Tables
Now that you understand what Zapier Tables can do and how you might use it, we’ll walk you through how to set it up.
To get the most out of Zapier Tables:
-
Create a table and add your data.
-
Create and connect your Zaps to your new table.
-
Create an interface and connect it to your table.
When you connect Zapier Tables to your critical Zaps, you’ll unlock more automation possibilities and make your data work for you.
Create a table and add your data
Once you’re logged into your Zapier account, you can access Zapier Tables from the left-hand menu or visit tables.zapier.com.
Then, click + Create. There are multiple ways to create a table. (And yes, you can even use a Zap to create tables.) For now, we’ll start with the two common methods:
Create a table from existing data
Click Import data.
You’ll be prompted to upload a file with your existing data. Choose a file to upload from your computer, then click Continue.
Tables will let you preview how your data will look. Give your table a different name if you’d like, add a description, and click Import.
Each field in your imported table will be a text field by default, but you can convert a field to another type in your field settings. Feel free to reorder, filter, or hide fields.
Create a table from scratch
Click on Blank table, give your table a name and description, and then click Create table.
You’ll see a few empty fields to start.
Add and edit standard fields
You can click the plus-button to add a new field, or edit existing fields in your table. When you add a new field, the Field Settings pane will automatically appear to the right.
To edit the settings on an existing field, click on a field, then click Edit field.
Beneath the Settings tab, you can customize how you want your field to behave:
-
Name: Give your field a descriptive name.
-
Field Type: Tables has more than a dozen field types. Many will be familiar, such as a checkbox or date & time field. Certain field types will also have additional settings you can customize, such as the data format.
-
Alignment: If you’re particular about text alignment in your data, you can also change this.
-
Icon: You can select an app icon for any app with an existing Zapier integration in your field header. This visual cue is helpful to remind you and your team where data comes from.
We’ll briefly cover how to set up field types unique to Zapier Tables:
How to create a dropdown field
Dropdown fields are standard for spreadsheet and database apps. Though you can create dynamic dropdowns, it often requires data manipulation tricks.
Tables makes it easier to create dynamic dropdowns, so you’re always working with the latest data.
To set up a dropdown, create a new field, give it a name, and select Dropdown as the Field Type.
Scroll down and click on the dropdown beneath Selection Source. You’ll see a couple of options to pick from:
-
Provide Static List: You can enter comma-separated values to create a static dropdown menu.
-
Use Another Table or Field: You can use another table or field you’ve created as a dynamic dropdown menu. Let’s say you use a table to track active team projects from Asana with the associated project ID. In another table, you could use your project table as a dynamic dropdown so you’re working with the latest info.
To use another table in a dropdown field, select Use Another Table or Field as the Selection Source. Then, click on Source Table to select an existing table to use. (Be sure you’re giving your tables clear and descriptive names!)
Then, pick the field you want to display from that table.
After you click Save, you’ll see your newly created dropdown field. In the example below, the dropdown field displays the campaign name from a table I created.
How to create buttons
While you can certainly trigger Zaps from a dropdown or a checkbox within Tables, that’s not your only option. The button field type allows you to create clickable buttons that trigger or continue Zaps. You can also add multiple buttons and assign a different Zap to each one.
To set it up, create a new field, give it a name, and select Button as the Field Type. Scroll down and click on the dropdown beneath Type of Button.
Select whether you want this button to trigger or continue a Zap.
Then, give your button a label. It should be short but clearly describe what the button does.
If you select Continue Zap, you can create a second button if you’d like. This is good for processes where you need to approve or deny records.
Once you save your field settings, you’ll see your newly created button. It will be grayed out until you connect it to a Zap.
If you have two Continue buttons, you’ll see both in the same field.
How to create an AI field
AI fields—available on Tables Premium plans—let you automatically populate records with AI. You can reference record data in a prompt and generate different responses.
For example, you can use your lead data in a table to draft tailored outreach based on their deal stage.
To get started, create a new field and select the AI field type. Then, choose the OpenAI account connection you’d like to use. If you haven’t connected OpenAI to Zapier, click Manage authentications and connect your account.
Once you’ve selected an OpenAI connection, click Create Prompt.
You can create a prompt from scratch or start with a template.
In the example below, I created my prompt from scratch and referenced existing data in my table.
Click on Prompt Settings to tweak the creativity level, use a certain model, or adjust the response length.
You can preview your prompt’s result below Prompt Settings. Click the left and right arrows at the bottom of the Preview window to review responses for each record in your table.
If something looks off, you can tweak your prompt settings, edit your prompt, and regenerate a response.
Once you’re happy with your field, click Done to close the prompt window, then save your field. Your AI field will start populating records according to your instructions.
Filter data in views
You can use views to filter records, hide fields, and display specific data without affecting the underlying table.
You can also share views to limit access to specific records.
When you create a table, it will automatically have a default view. Click on the View icon in the top-left corner of the screen, then Create View from the left-hand pane.
Give your view a name and description, then click Create.
Next, add filters to your view. Click Filter at the top of your table.
Then, click Add filter from the left-hand pane. Select the field you want to filter, the filter condition, and the data you want to filter for.
As you add more filters, you’ll see your table data filtering on the right.
You can also hide fields in a view.
Customize your table settings
Once you’ve created the fields you need for your table, you can choose how you want your Zaps to handle the records you enter manually.
In the left sidebar Tables menu, click Settings to open the Table Settings pane to the left. You’ll see two options:
-
Pending: By default, manually-created records are set to Pending. For example, you might use this if you want to wait until a record is completely filled or want to verify that records are correct before triggering a connected Zap. You’ll see a pending flag next to each record.
-
Automatically: Any new record added manually will trigger whichever Zaps are connected. You might use this if you have a Zap that fills out a complete record in a table, so you don’t need a delay or manual review.
Click Save.
Create and connect Zaps to your table
If you’ve created an automated workflow with Zapier before, creating a Zap with Tables will be the same. You can create a Zap from scratch with our point-and-click editor or create a Zap from within a table.
There are two ways you can create and connect Zaps within Tables:
-
Create a Zap from a specific field in a table.
-
Create a Zap from within a table.
Create a Zap from a field
To create a Zap from a specific field in your table, click on a field header, and select + Create Zap from the menu.
You can also create Zaps from the field settings pane. When you click Edit Field, click on the Zaps tab, then + Create.
Tables will automatically take you to the Zap editor.
Note: The Zap editor will automatically pre-fill your trigger or action depending on the field type when you create a Zap from a field or your field settings. For example, if you create a Zap from a button field that triggers a Zap, the Zap editor will automatically set the trigger to Trigger Zap Button Clicked.
Create a Zap from a table
You can also create a Zap from the left sidebar menu. Click on the Connections icon, then click +Create.
You’ll be prompted to select the type of Zap you want to create, such as a workflow that triggers from new or updated records.
You can choose to bring data in from another app, send data out from your table, enrich or update your data, or start from scratch. Once you select the type of automation you want to create, you’ll be directed to the Zap editor. Depending on the type of Zap you choose to create, the Zap editor will pre-select the table and the trigger or action.
Once you’re in the Zap editor, you can build your Zap, test it, and make sure it’s ready to use!
How to find connected Zaps in a table
Zapier Tables lets you easily view, edit, and troubleshoot connected Zaps within a specific table—and even specific fields—so your data flow isn’t a mystery.
Click on the Connections icon within a table. The Connected Zaps pane will show all Zaps linked to the table—and whether they’re active or inactive.
If you want to see if any Zaps trigger or send information to a specific field in your table, click a field. Then, select View Connected Zaps from the menu.
You’ll be directed to the Zaps tab, where you’ll see every Zap connected to the selected field.
If you need to edit a Zap, view any runs to a connected Zap, or just want to learn more about a connected Zap, you can do so from the Connected Zaps pane.
Click on the arrow icon next to any connected Zap. You’ll be taken to the Zap editor where you can review the workflow in detail.
Zapier Tables will also warn you if you make changes to a table that will affect any Zaps—such as deleting a table or a field—and show you which Zaps it will affect.
How to create an interface from a table
You can also build an interface from a table. Zapier Interfaces lets you build forms, web pages, and basic apps to power your business-critical workflows without code. To get started, click on the Connections icon in the left-hand menu. The Interfaces tab will show any interfaces associated with your table.
Click Create Interface.
Zapier Interfaces will create a new interface with two pre-built pages—a custom form and a table.
How permissions work with Zapier Tables
Warning messages are nice, but Tables lets you customize permission levels to protect your data and associated Zaps for extra insurance.
To start, Zap permissions are separate from Tables permissions. This gives you greater flexibility in how you want to collaborate.
For example, if you want to grant a teammate permission to help you edit, maintain, or troubleshoot a connected Zap, you don’t have to grant them access to the associated table, and vice versa.
On the other hand, if you want to share a table or view with your team and outside collaborators, you can customize their access level and what fields they can view and edit. They won’t have access to any connected Zaps, unless you grant permission separately.
How to share tables and views
You can create a public sharing link for your tables. If you have a Team or Enterprise account, you can share your tables directly with other members in your Zapier account.
To share a table, click the Share button within a specific table.
You can also share a table without opening it. Within your list of tables, click on the three dots next to a table and select Share table.
To share a table view, click the three dots next to the view you want to share from the Views pane and select Share View.
Within the sharing settings, you’ll see who owns the table or view and anyone who already has access. If you’re on a Team or Enterprise plan, you’ll also see permissions on an organizational level.
If you’re on a Team or Enterprise-level Zapier account, you can search for a user, team, or account to share with. Then, select a permission setting for each person, a team, or your entire company.
For example, if you need multiple people to have the ability to edit table fields, settings, and records, and to create Zaps, you can assign them to an Editor role.
If you’re not in one of those accounts, click Create a shareable link. This creates a public, view-only sharing link for that table.
Need to get even more granular? You can lock specific fields in a table to prevent others from editing.
Hover over a field header, click the gear icon, and select Lock.
Give editing access to a table through Interfaces
There is another way to give non-Zapier users access to edit a table: by embedding the table in Zapier Interfaces.
Embedding a table in an interface gives anyone the ability to view and edit your tables, create predefined views to display specific data, and sift through data quickly.
To embed a table in an interface, click the Linked Assets icon in the left sidebar of your table.
Click the Interfaces tab, then +Create. Click Start building your Interface, and a new tab or window will open with your new interface.
Click the Table view page to view your table, then hover your mouse over the table and click the Edit icon on the top right of the table.
In the sidebar, you can toggle the switch on next to each user permission you want to grant your non-Zapier user. That includes the ability to create new records, edit records, and delete existing records in your table.
If you do change your mind about user permissions, just toggle all permissions off to grant users view-only access.
Ideas for using Zapier Tables
If you’re looking for ways to incorporate Zapier Tables in your existing processes, here are a few to get you started:
Build custom apps with Tables and Interfaces
No one knows your business better than you, so you can create your own custom solution using Tables and Zapier Interfaces.
Get started with these tutorials:
Approval processes
You can leave some simple decisions to computers, but for the ones requiring human critical thinking, you can use Tables to streamline the process.
Here’s an example of how this works:
-
The Zap triggers whenever there is a new record in a specific table.
-
The Zap will wait to proceed to the next action step until the Continue button is clicked.
-
This example table includes two buttons. If Button A is clicked, the Zap will perform one set of actions. If Button B is clicked, it will run through different actions.
You’ll need a table with a button field, and it should be a Continue Zap button. This field should have two buttons, one for approval and another for denial.
Note: Once you create your approval buttons, create your Zap from the field settings, and this workflow will mostly be set up! Just need to customize each path in your Zap.
Dynamic lookup tables
Ever wish you could automatically update a dropdown menu in your spreadsheet? As mentioned earlier, you can use Tables to create dynamic dropdowns from other tables.
You can also create dynamic lookup tables, which allow you to compare data across apps. Plus, you can use your lookup table as a dropdown, so you’re not only working with up-to-date information, you can also reference related app data too.
Here’s how to do it:
-
Create one table to serve as your lookup table. You’ll want one field with names or something identifiable for a dropdown menu.
-
Create a dropdown field in another menu and set the Selection Source to Use Another Table. Then, select your lookup table.
-
Create Zaps to add, update, or delete options from your lookup table. You can also create Zaps using your dropdown selection to search your lookup table for related information.
A memory bank for Zaps
Computers can remember things well, but only when you tell them to do it first. Just like computers, Zaps have short-term memory, but you can use Tables to act as a “memory bank” that allows you to:
-
Use information from one Zap for a different Zap.
-
Preserve information at a particular time to use in later steps of a Zap.
-
Create a round-style workflow for a Zap.
For example, I use Tables as a memory bank for assigned blog articles. I store assignment details, Google Doc draft links and IDs, and the related record ID in Notion. I use this to power Zaps that automatically update my to-do list, add new notes to my Google Doc draft, and even send the draft link to my editor when it’s ready for review.
That’s just one example of how a Zap memory bank might work. You can do this with any critical automated processes you rely on.
Zapier Tables: Your data in motion
Your business isn’t static, so your data shouldn’t be either. Zapier Tables is the automation-first database solution that lets you store, edit, move, and track your data flow so you can keep up with the ever-changing pace of business. Now you can save your problem-solving skills for strategic work and leave the spreadsheet hacks behind.
This article was originally published in March 2023 and was most recently updated in May 2024.