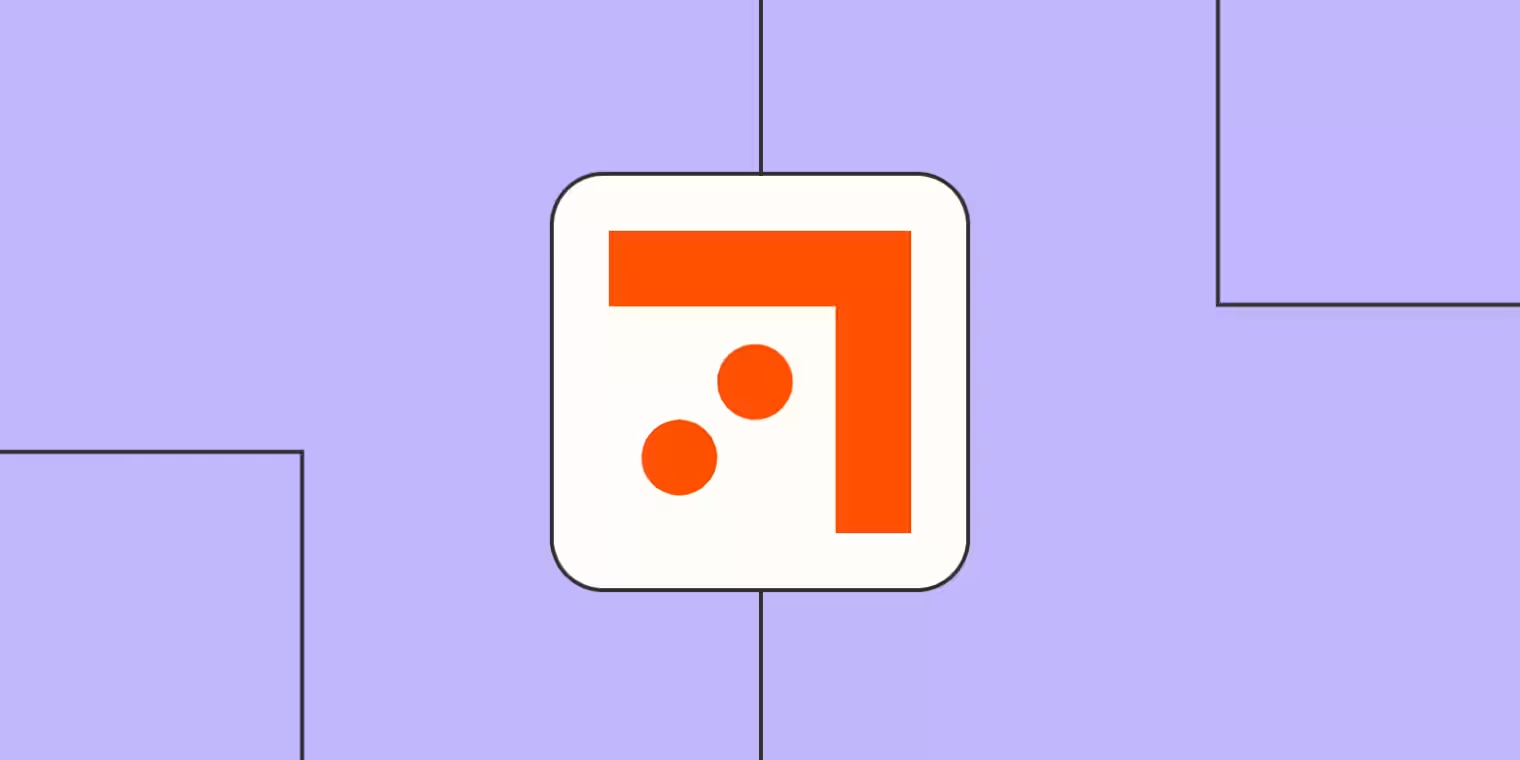Automation typically follows the same rules: When something happens in this app (the trigger), automatically do this thing (the action) in another app. But what if you only need some of what happens in that first app to make something happen elsewhere?
This is where Filter, one of Zapier’s built-in tools, comes into play. Filters are extra steps that act as gatekeepers for your data. They ensure that your automated workflows only run if the conditions you pick are met.
Here’s how to use filters to build Zaps—Zapier’s automated workflows—that have the flexibility you need to scale.
Jump ahead:
What are filters?
Filter by Zapier allows you to set rules for your Zaps, so they only continue if the data from your app meets the condition you define. When you set up a filter, you’re telling Zapier to check a specific field in a prior step to see if it follows your rule. That way, your Zaps only perform actions on the items you want.
After all, triggers tend to be pretty broad, like a “new sale” or “new lead.” A basic 2-step Zap will send every new lead you receive straight to your CRM. But what if you want to whittle down the list of prospects by only admitting them if they’re located in your direct area?
That’s where filters come in. With them, you can add a rule that defines your location, like “Denver, Colorado.” If the filter’s conditions don’t match—like when your prospect lives in another location—the data won’t pass through and the Zap won’t proceed. That’s the gatekeeper in action. If they do match, your qualified prospect will land in your CRM for your sales team to follow up with.
You can add a filter at any point after the trigger. You can also have multiple filters in a single Zap to further control the data flow, so only the most relevant information triggers subsequent actions.
Key Filter features include:
-
Text filters: Filter data that contains, matches, starts with, ends with, or excludes certain words or phrases.
-
Number filters: Filter data that is greater than, less than, or equal to specific numbers.
-
Date/time filters: Control when your Zap runs so they only trigger on certain days or times.
-
Boolean filters: Filter data based on whether certain fields are true or false.
-
Generic filters: These rules check whether fields exist or don’t exist.
-
Line item management: Filter data within a list of items based on positive or negative conditions.
-
And/or logic filters: Add “and” logic where data must match all of the rules to run, or “or” logic where data must match at least one of the rules to run.
-
Empty field management: Handle instances where a field was left empty by having filters add a default value so the Zap runs.
What you can do with filters
With filters, the possibilities are endless. While most use cases will depend on your unique business challenges, here are a few of our most popular examples:
Refine lead qualification
Improve the quality of leads sent to your sales team by filtering out less promising prospects. Make sure only those with high potential (like a certain company size or budget) are forwarded for further engagement.
What this might look like:
-
A lead submits their details through Typeform.
-
A filter step uses number rules to determine whether the “company size” field is greater than 100 employees and if the “budget” field is greater than 999.
-
If one of those values matches, the Zap will notify your sales team in Slack, and a subsequent action will add them to HubSpot for safekeeping. If not, the Zap will not continue.
Manage projects and calendars
Easily address priority tasks by filtering out non-urgent projects in your task management app. That way, urgent projects get added to Google Calendar on the day they’re due so nothing important ever gets missed.
What this might look like:
-
Someone adds a new task to Asana.
-
A filter step uses the textual rule to determine if that task contains the status word “urgent.”
-
If that value matches, Zapier adds the task to Google Calendar on the day the task is due.
Enhance customer engagement
Improve engagement with your audience by filtering out prospects or already subscribed customers. That way, you only welcome brand new customers with an email campaign when their status changes in your CRM.
What this might look like:
-
A prospect’s status changes in your CRM.
-
A filter step uses a textual rule to determine if that status field exactly matches “new customer” and another rule that uses the Boolean filter to determine if the “already subscribed” field is true.
-
If those values match, the customer is sent a welcome email.
Streamline file management
Simplify your file management by automatically saving specific email attachments (like invoices, contracts, or signed documents) to a specific Google Drive folder for easy tracking and safekeeping.
What this might look like:
-
A new email with an attachment is received in Gmail.
-
A filter step checks if the email subject line contains specific keywords (like “invoice” or “contract”).
-
If those values match, the attachment is saved to a designated folder in Google Drive for next steps.
Want to get started right away? Try one of these popular Zaps:
How to get started with filters
Want to try out a filter?
-
Once logged into Zapier, head over to the Zap editor.
-
In the Zap editor, search for and select your trigger app. Connect your account, set up the trigger step, and test the trigger.
-
Next, add an action to your Zap. Search for and select Filter by Zapier in the search bar.
-
Next, set up your filter rules. In the first dropdown menu, select the field you want the filter to check. In the second dropdown menu, select the rule you want to use. In the third field, type in the value you want to compare the field against.
Remember, your filter can have multiple criteria, and these criteria can be added using either AND or OR logic.
5. Once you’ve finished adding your criteria, click Continue to test your filter step, then click Continue once you’ve tested that step.
6. Now it’s time to add an action. Search for and select your action app. Connect your account, set up the action step, and test the action.
7. Once you’ve finished adding your filters and action steps to your Zap, remember to test and turn it on.
For more information on setting up filters in your Zap, check out our help guide for step-by-step instructions.
Use filters to power your business’s growth
With Filter by Zapier, you can control when your automated workflows run—beyond the standard Zap trigger. Filters will only let in the information you want, keeping your Zaps focused on the important stuff.
That’s great news for your business, particularly when it comes to prioritizing your most important data.
This article was originally published in October 2021, written by Krystina Martinez. It was most recently updated in June 2024 by Elena Alston.